ゾーン機能を使って複数のレーザーを制御する方法
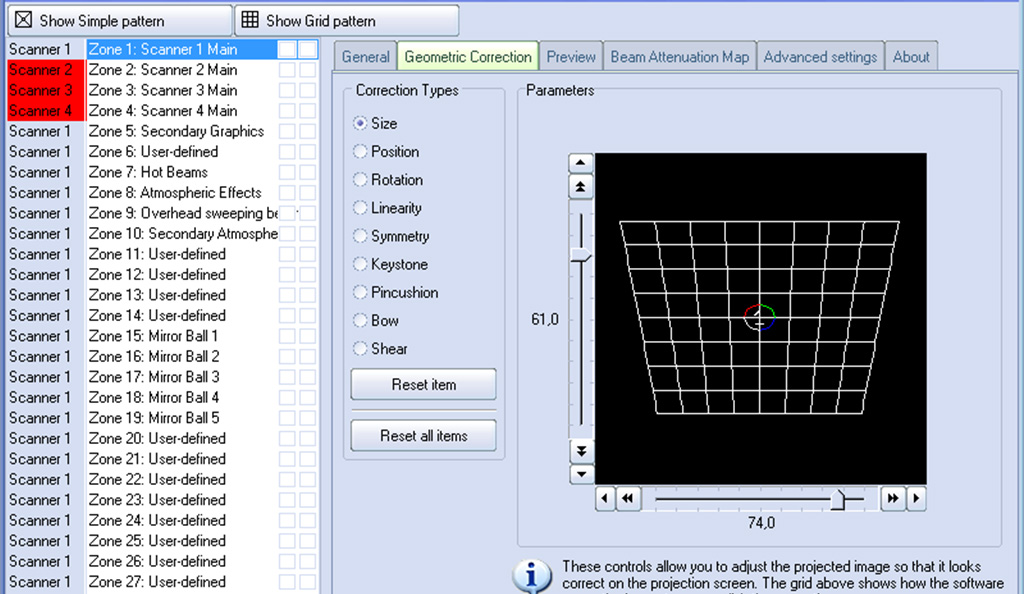
パンゴリンソフトウェアのレーザー出力は、独自のプロジェクションゾーン技術によって、1台のレーザープロジェクター、または複数のレーザープロジェクター/マルチレーザーから別々の投影領域(ゾーン)を使用することが可能です。
プロジェクションゾーンは、スキャナ(レーザー)の選択範囲とそのゾーン用のジオメトリック補正、そのゾーン用のプレビューウィンドウの外観、そのゾーンの明るさを制御できるビーム減衰マップを組み合わせたものです。
プロジェクションゾーンというのは、誰もが使っている言葉であっても、抽象的な用語として表示される場合があるため、「プロジェクションゾーン」がPANGOLIN Quickshowでどのように表示されているのか見てみましょう。
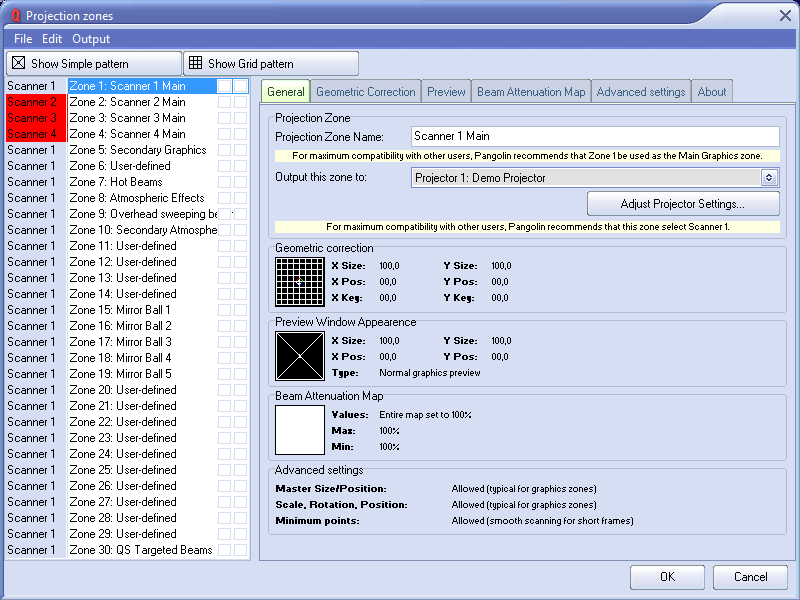
ウィンドウの左側には 30 のプロジェクションゾーンがあり、選択することができます。左側のゾーンをクリックすると、右側のタブで各プロジェクションゾーンのパラメータを確認、調整することができます。
パラメータを表示・調整するには、Geometric Correction、Preview Window Appearance、Beam Attenuation Map、Advances Settings、Other のタブをクリックします。
Projection Zone Name
General タブの上部にあるProjection Zone Nameのエリアでは、プロジェクトゾーンの名前を指定することができます。30のゾーンがあるので、”Main Graphics” や “Scanner 2 Beam zone” など、各ゾーンに分かりやすい名前を付けると良いでしょう。
スキャナ(プロジェクター)出力セクション
Projection Zone Name の下の「Output this zone to」 と書かれたセクションでは、そのゾーンに使用するスキャナー(プロジェクター)を指定したり、そのスキャナーのパラメータを調整したりすることが可能です。このように、各ゾーンに使用するスキャナーを指定します。スキャナーの設定を調整する “ボタンを押すと、プロジェクター設定ウィンドウが表示されます。
テストパターン制御セクション
下段には必要に応じてテストパターンを表示することができ、このモードでは複数のゾーンに同時にテストパターンを投影することが可能です。これにより、重なり合うスキャナーのジオメトリック補正設定を調整することができます。
テストパターンは、「シンプルテストパターン」と「グリッドテストパターン」の2種類を選択することができます。シンプルテストパターンは約500点、グリッドテストパターンは約1000点のテストパターンがあります。同じスキャナから複数のテストパターンを投影する場合は、シンプルなテストパターンを使用することで、フリッカーを低減することができます。
各テストパターンには、実際のテストパターンを構成する線の他に、どのテストパターンがどのゾーンから投影されているかを区別するための識別番号が付いています。
ジオメトリック補正セクション
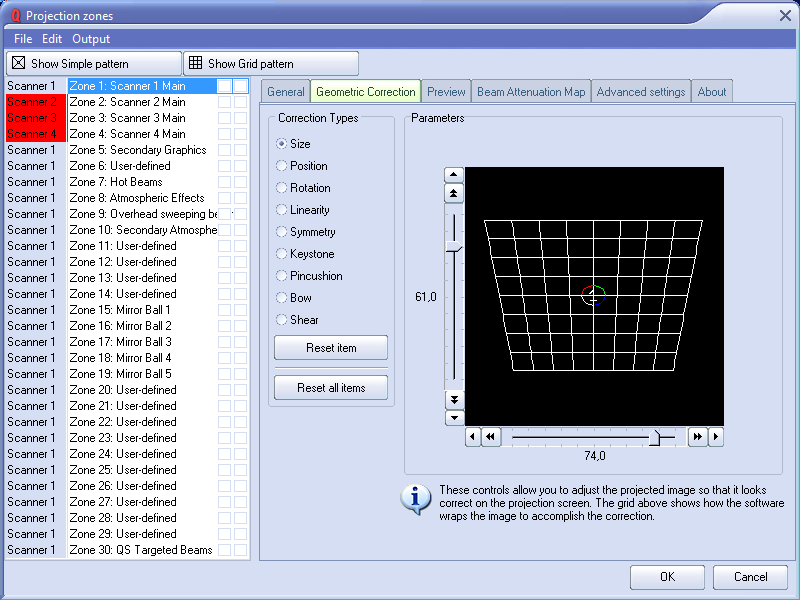
ジオメトリック補正(Geometric Correction)セクションでは、選択したゾーンのジオメトリック補正パラメータが表示され、調整することができます。各スキャナーのジオメトリック補正を調整することができます。さらに、複数のゾーンを同じスキャナーに向けるだけで、必要に応じて各スキャナーに複数のジオメトリ補正の設定を持たせることができます。
幾何学補正を調整するには、各補正タイプをクリックし、ウィンドウの側面と上部に表示されるスライダーを動かすか、ウィンドウ領域内でマウスをクリック&ドラッグします。
プレビューウィンドウの外観セクション
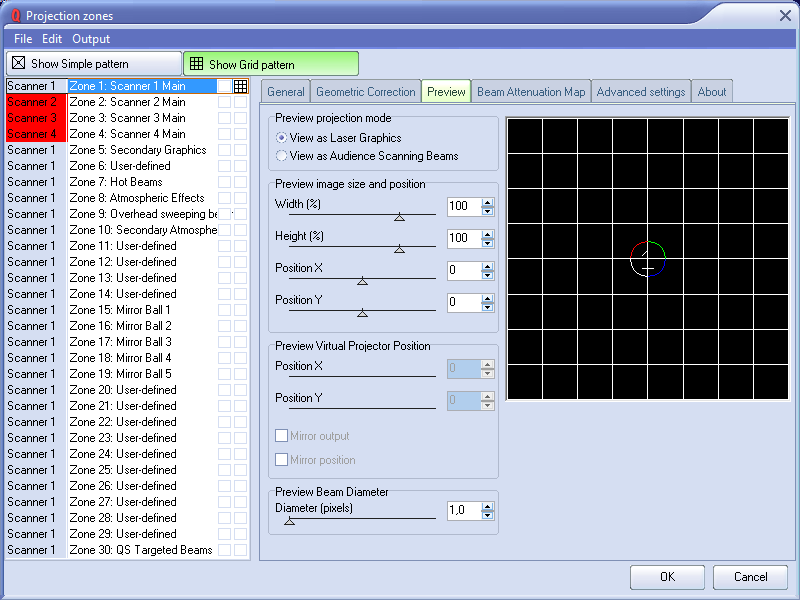
Previewセクションでは、選択したゾーンのプレビューウィンドウの外観が表示され、それを調整することができます。各プロジェクションゾーンにプレビューウィンドウの外観を指定することが可能で、プレビューウィンドウの外観はレーザー出力から独立しているので、マスターサイズ、位置、ジオメトリック補正はプレビューウィンドウに影響しないことに注意してください。
各ゾーンについて、プレビュー画像のサイズと位置を調整することができます。さらに、そのゾーンのプレビューを通常のレーザーグラフィックにするか、観客のスキャンビームエフェクトにするかを指定することができます。
プレビューに Audience Scanning Beams を指定した場合、さらにいくつかのオプションがあります。実際のプロジェクターの位置で作成される消失点を制御できます。また、プレビューウィンドウの出力と位置をミラーリングするかどうかも選択できます。
1台のFB3の出力をステージの左右にある複数のスキャナー(複数のレーザー)に送る場合、出力と位置をミラーリングすることになります。これを選択すると、両方のスキャナーに1つの信号源しかない場合でも、プレビューウィンドウは自動的に出力を複製しミラーリングします。
ゾーンごとにプレビューウィンドウを調整することで、最終的な会場でのショーの様子をリアルにシミュレートすることができます。
ビーム減衰マップセクション
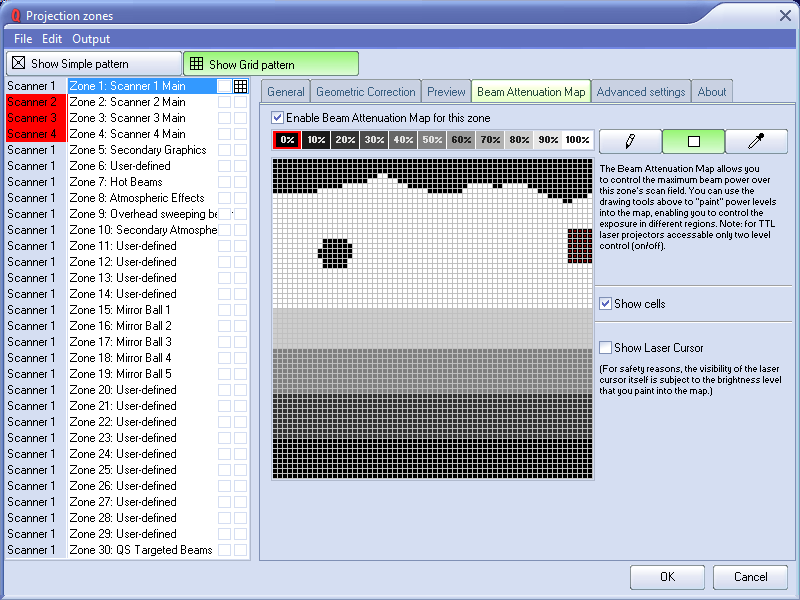
ビーム減衰マップ(Beam Attenuation Map)セクションでは、選択したゾーンのBeam Attenuation Mapセクションが表示され、調整することができます。Beam Attenuation Map では、投影ゾーン全体のビームの明るさを制御し、不均一な明るさのマップを作成することができます。
ビーム減衰マップは、64×64の “ピクセル “単位で構成された輝度調整マップです。各ピクセルには、0から100%の任意の輝度レベルを設定することができます。マップ内の輝度レベルをサンプリングする、マップ全体を選択した輝度レベルで埋める、矩形領域を選択した輝度レベルで埋める、マップに輝度レベルをフリーハンドで書き込むといった初歩的なツールが提供されています。
ビーム減衰マップは、グラフィックス、大気、ビームエフェクトに使用することができます。
詳細設定 スキャン パラメータ セクション
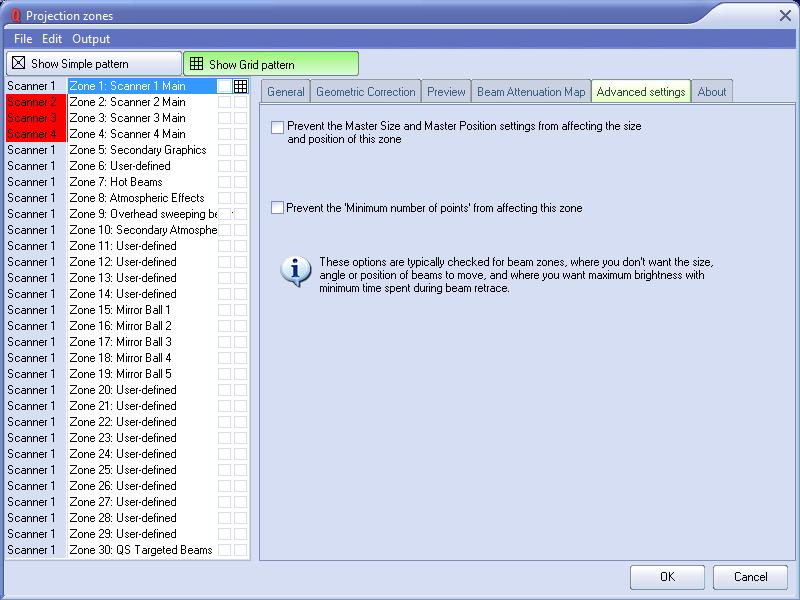
Advanced Settingsセクションでは、選択したゾーンの「詳細設定(Advanced Settings)」で、スキャニングパラメータが表示され、それらを調整することができます。これらは高度なスキャンパラメータで、特にターゲットビームエフェクトに使用されるゾーンに適しています。
Prevent master size and master positionチェックボックスをオンにすると、プロジェクター設定ウィンドウのマスターサイズとマスターポジションのコントロールが、このゾーンの出力に影響しないようにします。
プロジェクター設定ウィンドウの最小ポイント数を調整することで、電力制限の原因となる高デューティーサイクルのイメージのスキャンをスキャナーが試みるのを防ぐことができます。最小ポイント数を200以上に設定すると、スキャナの寿命が延びます。しかし、200 ポイント未満で投影した場合、追加したポイントはブランクになります。ビームフレームの場合、意図しないブランキングが発生すると、ディスプレイの出力が低下する傾向があるため、ブランキングが全く発生しないのは好ましくない場合があります。最小ポイント数を防ぐ] チェックボックスをオンにすると、すべてのスキャナ出力がレーザー出力に特化され、最小ポイント数設定は無視されます。
第1~8ゾーンの推奨使用方法
ゾーンの使用方法を制限するものではありませんが、最大限の互換性を確保するために、PANGOLINでは最初の 8 つの投影ゾーンを次のように使用することを推奨しています。
| Zone | Scanner | Name | |
| Zone 1 | スキャナ1 | Scanner 1 Main | 最も一般的な出力に使用 |
| Zone 2 | スキャナ2 | Scanner 2 Main | スキャナ2に指示されるものに使用 |
| Zone 3 | スキャナ3 | Scanner 3 Main | スキャナ3に指示されるものに使用 |
| Zone 4 | スキャナ4 | Scanner 4 Main | スキャナ4に指示されるものに使用 |
| Zone 5 | 任意のスキャナ | Secondary Graphics | 第2グラフィック画面に使用 |
| Zone 6 | 任意のスキャナ | Raster Graphics | ラスターグラフィックスに使用するサイズを縮 (LD2000ゾーンとの互換性を保つため |
| Zone 7 | 任意のスキャナ | Hot Beams | 高輝度ビームに使用 観客エリア内に照射される場合とされない場合がある |
| Zone 8 | 任意のスキャナ | Atmospheric Effects | アトモスフェリック、オーディエンス・スキャンに使用(LD2000ゾーンとの互換性のため) |
| Zone 30 | 任意のスキャナ | Targeted Beams | QuickTargetビームに使用 |
複数のレーザーを制御する
QuickShowは、USB経由でコンピューターに接続された最大9台(※)のFB3レーザーコントローラーをコントロールすることができます。(通常は1台以上のパワードUSBハブを使用)
複数のFB3をコンピュータに接続すると、QuickShowが自動的にFB3を認識し、プログラムのステータスバー部分にアイコンを配置します。
※QuickShowが制御できるFB3の数は、コンピュータの性能に依存します。QuickShowはPCのプロセッサを使ってすべてのレーザーシステムの出力を計算するため、1台のコンピュータに接続するFB3の数が多ければ多いほど、コンピュータの処理速度が速くなります。
はじめに
複数の FB3 をコンピュータに接続したら、以下のようにします。
- 各プロジェクターに最適な設定にするため、各FB3のプロジェクター設定を調整します。
- 上記のように、Projection Zonesダイアログボックスを使用して、ジオメトリック補正やその他のパラメータを調整します。
各プロジェクターの設定とジオメトリック補正が完了したら、以下2つの方法のどちらかを使って、QuickShowのキューを個々のレーザーに指示することができます。
- 各キューのキュー・プロパティで使用するレーザーを指定します。
- キューを送る場所を示す「ゾーンホットキー」を使用します。
キュープロパティ内のプロジェクションゾーンの指定
各キューのプロパティは、そのキューを右クリックして、Cue Propertiesを選択することでアクセスできます。
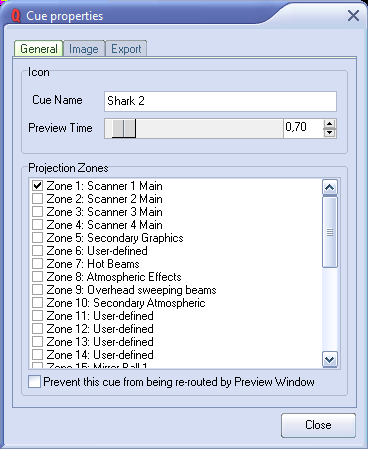
Projection Zonesセクションは、キューのデスティネーション(つまり、キューがトリガーされるとどこにルーティングされるか)をコントロールします。キューを複数のゾーン(レーザー)に同時に投影するように指定することができるので、上記の “Zone 1” と “Zone 2” の両方のボックスをチェックすると、キューは両方のレーザーに同時に投影されます。
ワークスペース内の各キューを調べて、そのキューに使用するゾーン(レーザーなど)を指定することができます。特定の用途では、これは理にかなっていますが、「ゾーンホットキー」を使用することで、より柔軟な対応が可能になります。
「zone hot keys 」を使う
プレビューウィンドウ内で右クリックし、「Show 9 zones」を選択することで、レーザープレビューウィンドウを9つのゾーンに分割することができます。

レーザープレビューウィンドウが9つのゾーンに分割されたら、いずれかのゾーンをマウスの左ボタンでクリックすると、その時点からほとんどのレーザーキューが選択したゾーンに向けられるようになります。
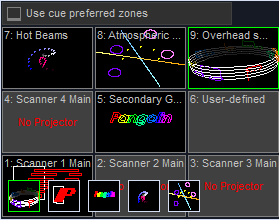
キーボードの両手操作
なお、9つのゾーンの配置は、パソコンのキーボードのテンキーの配置と全く同じです。したがって、右手で数字キーを押してゾーンを指定し、左手で文字キーを押して個々のキューをトリガーすることができます。
ゼロキーを押すと、通常のキュー優先ゾーンが使用
テンキーのゼロキーを押した場合(または上記の「キュー優先ゾーンを使用」ボタンをクリックした場合)、ゾーンのホットキーのオーバーライドは行われず、代わりにキューのプロパティに従って、キューが通常ある場所に誘導されます。
数字ロックが有効な場合のみ機能
テンキーの右側のコントロールは、Numeric Lockが有効なときのみ機能します。キーの詳しい説明は、下の図をご覧ください。
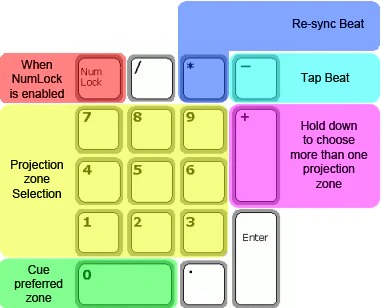
一部のキューはzone hot keys でリルートできない
QuickTimelineツールで作成されたショー、QuickCaptures、再ルーティングを希望しないことが明記されたキューは、ゾーンのホットキーを使用してもルーティングされません。
※この記事はPANGOLIN本国サイトのニュースを翻訳・編集したものです。
オリジナルを読む

